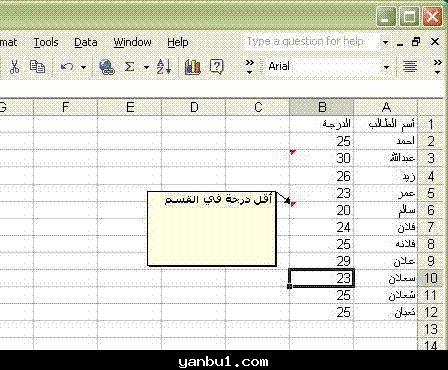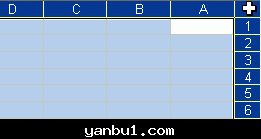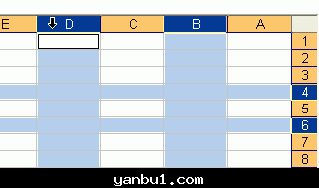kadiro nino

مزاجي *: : 
الجنسيه *: : 
عدد المساهمات : 0
تاريخ التسجيل : 13/01/2014
 | |  office exel 2003 office exel 2003 | |
شرح الاكسل ..
تعليم برنامج الاكسل , للمبتدئين , للمتقدمين , مبتدأ , محترف , شرح قوائم
الاكسل , تعريف برنامج الاكسل , تعليم اكسل , دروس الاكسل بالصور , شرح
برنامج الاكسل بالصور , تعليم برنامج الاكسل بالصور , قرص تعليم الاكسل ,
دورة الاكسل ,Cdتعليم اكسل
إن برنامج الاكسل
هو برنامج اوراق عمل فعال كما يطلق عليه ويمكنك استخدامه لتقييم
البيانات ومراجعتها بفعالية وكذلك في احتساب الارقام ومقارنتها وانشاء
تخطيطات
وتقارير احصائيه وغير احصائية.
ويتكون الاكسل من ورقات عمل تسمى الواحده منها sheet وكل ورقة بها جدول
مكون 256
عمود ويرمز لها بحروفا لاتينيه و 65536 صف ويرمز لها بالارقام وطبعا
16777216 حقل
ويرمز او يعنون كل حقل بحرف العمود ورقم الصف الذان يتقاطعان في الحقل نفسه
فمثلا
في عند تقاطع العمود C مع الصف 5 يسمى الحقل الذي يتم تقاطعهما فيه C5
وهكذا. وفي
الصورة التالية سوف نتعرف على بعض المسميات التي سيتم استخدامها في الدرس

وهنا تعرفنا على بعض المسميات المستخدمة في الاكسل والان سنبدأ بتعلم بعض
الحيل
التي ستسهل استخدام الاكسل :
1- مثلا لوضع مسلسل من الارقام يبدأ من الواحد وينتهي عند الخمسين او يبدأ
من
الخمسين وينتهي عند الواحد او يبدأ من الخمسة وينتهي عند العشرة ولتكن
الفترة بين
الرقم والرقم الاخر وحدة واحدة او غيرها من الوحدات
* وحدة واحدة اي هكذا 12345 أي ان الفرق بين الرقم والرقم الذي يليه هو
واحد .
* أكثر من وحدة مثلا 3 وحدات هكذا مثلا 147 اي ان الفرق بين الرقم والذي
يليه هو
ثلاثة وحدات.
لنأخذ مثالا على كيفية عمل التسلسل
مثلا لنكتب في الحقل A1 الرقم 50 ولنكتب في الحقل A2 الرقم 48 اي بفارق
وحدتين عن
الرقم خمسين ونحن نريد ان نسرد التسلسل تنازليا من خمسين وحتى -20 لا نحتاج
لتعبئة
كل الخانات بأنفسنا كل ماعلينا هو كتابة الرقم خمسين في الحقل A1 وكتابة 48
في
الحقل A2 ومن ثم نختار الحقل A1 ويليه الحقل A2 وسنجد في الركن
الايسرالسفلي نقطة
مربعة الشكل نضغط عليها بزر الفأرة الايسر ونسحب لأسفل وسيظهر بجانب مؤشر
الفأرة
الرقم الذي تصل اليه بينما انت تقوم بالسحب نستمر بالسحب حتى نصل للرقم -20
وهكذا
نكون قد عملنا مسلسل رقمي تنازلي يبدأ من الرقم 50 وحتى الرقم -20 ويقز
بفترة تساوي
وحدتين ، وزيادة في الايضاح اليكم هذه الصور.

كما يمكن استخدام هذه الطريقة على تسلسل الحروف ايضا.
بإمكاننا عمل سلسة الايام السبت الاحد ... الخ بنفس الطريقة وكذلك
بالنسبة للأشهر الشمسية والقمرية.
كذلك يمكننا نسخ قيمة واحدة تحتويها خلية واحده على مجموعة وذلك بنفس
الطريقة ولكن
لانحتاج الى تعبئة حقلين في هذه الحالة يكفي ان نعبئ احد الحقول ونمسك
بالنقطة
المربعه ونسحب كذلك يمكننا عملها بالنسبة لسلاسل القوت مثلا 9:00 9:30
10:00 وهكذا.
2- لانتقاء او اختيار عمودين او صفين غير متجاورين مثلا العمود A والعمود D
والصف
12 يمكننا ذلك عن طريق اختيار الصف وذلك بالضغط على الحرف A في اعلى العمود
ثم
الضغط على زر Ctrl والاستمرار باضغط على الزر Ctrl واختيار الحرف D والرقم
12 وبذلك
نكون قد اخترنا العمود A والعمود D والصف 12 مع انهما غير متجاورين .
3- لاضافة تعليق على حقل ما كل ماعليك هو ان تختار الحقل الذي تود اضافة
التعليق
عليه وتضغط بالزر الايمن للماوس وتختار ادراج تعليق او Insert Comment
وتكتب
التعليق الذي تريده مثلا :
مثلا في الصورة التالية سنضيف عند درجة الطالب عبدالله تعليق نقول فيه انه
اعلى
درجة في القسم وعند الطالب سالم نقول انه اقل درجة في القسم. كما توضح
الصور

ففي هذه الصورة نقوم بتعبئة التعليق
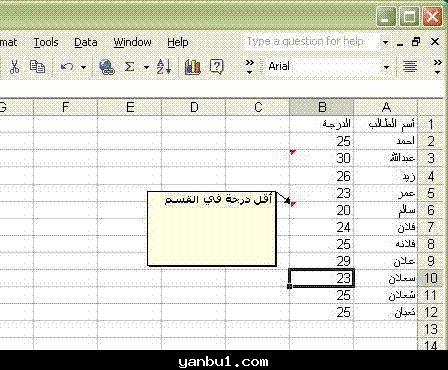
أما في الصورة هذه فيظهر التعليق بعد التعبئة
الان بنأخذ مثال نتعلم فيه بعض التطبيقات على الاكسل وبنركز على بعض الدوال
الرئيسية المستخدمة ف اكثر البيانات.
نفرض ان عندنا الجدول التالي

مثل ماتشوفون يحتوي على اسماء طلاب افترضت انهم بكلية العلوم الادارية
ودرجاتهم في
مادة التحليل الاستثماري وفي نثال اليوم بنتعلم كيف نستخرج أعلى درجة في
المادة
وأقل درجة وكذلك متوسط الدرجات ،والانحراف المعياري لدرجات جميع الطلاب عن
المتوسط
،عدد الطلاب وايضا التمييز بين الناجح والراسب في المادة وعدد الناجحين
وعدد
الراسبين طبعا هذه الدوال يمكن تطبيقها على جميع انواع البيانات وليس فقط
الطلاب
ودرجاتهم
في البداية أمل ممن يريد تطبيق الدرس تعبئية الحقول الاساسية وهي اسم
الطالب ودرجته
هذا اقل شي ليواصل التمرين على ان تكون الدرجات تتراوح مابين 50 و 100 .
والان
سنبدأ بتعلم دالة ( أقل قيمة وأعلى قيمة ) في مثالنا أقل درجة وأعلى درجة
يفضل ان
تكون درجات الطلاب في العمود D ومابين D3 و D25 لتنطبق الدوال التي في
المثال دون
الحاجة لتعديلها أو انك ستظطر الى تعديل مجال الدالة بحسب مجال الدرجات
التي تضعها.
لنكتب مثلا في الحقل G3 "أعلى درجة" وفي الحقل المقابل له H3 نكتب في الحقل
=Max(D3: D25) وكلمة Max هي دالة استخراج القيمة العظمى وصيغتها كالتالي
Max( Range)
وبإمكاننا تجاوز كتابة الدالة وذلك بالذهاب الى إدراج > دالة ومن مربع
الحوار نختار
الكل ونختار Max وعندما يظهر لنا مربع الحوار الخاصة بالدالة Max نختار
القيم او
الدرجات وذلك عن طريق السحب بمؤشر الماوس وبذلك نكون قد إخترنا المجال او
مدى القيم
التي يتم استخراج الدالة منها وفي الصور التالية زيادة في الايضاح




بعد ذلك نكتب في الحقل G4 "أقل درجة" وفي الحقل المقابل له H4 نكتب الدالة
=Min(D3: D25) وطبعا كلمة Min هي دالة استخراج القية الصغرى وبإمكاننا
اتباع الطريقة
التي في الصور السابقة مع التغيير عند اختيار الدالة بدلا من اختيار Max
نختار Min
وهكذا نكون قد استخرجنا القيمة الصغرى والكبرى من درجات الطلاب
الان سنتعلم كيف نستخرج المتوسط ( متوسط درجات الطلاب ) لنذهب الى الحقل G5
ونكتب "
متوسط الدرجات" ونذهب للحقل المقابل له H5 ونكتب الدالة التالية =Average(
D3: D25)
اوبإتباع نفس الخطوات السابقة
وبعد ذلك سنتعلم كيفية استخراج الانحراف المعياري لدرجات جميع الطلاب عن
المتوسط
وذلك بإستخدام الدالة STDEVP فنذهب للحقل G6مثلا ونكتب فيه الانحراف
المعياري ونذهب
بعد ذلك الى الحقل H6 نكتب فيه الدالة =STDEVP (D3: D4) أو نتبع الطريقة
الموضحه في
الصور السابقة مع تغيير مايلزم
والان سنتعلم كيف نستخرج عدد الطلاب أو عدد القيم وهنا لدينا خيارين إما ان
نجعل
الدالة تعد قائمة اسماء الطلاب او تعد قائمة درجاتهم ولنبدأ بالدالة التي
تعد حقول
درجات الطلاب وصيغتها كالتالي =count(D3: D25) او نتبع اسلوب الصور مع
تغيير مايلزم
ايضا ، أما في حالة اردنا عد الاسماء فلن نستخدم الدالة نفسها لان الدالة
السابقة
لا تعد الا الارقام فقط اي لا تعد **** والقيم المنطقية وغيرها ، ففي حالة
اردنا
العد عن طريق قائمة الاسماء نضيف الحرف a على كلمة Count فتصبح الدالة
كالتالي
Counta(A3 : A25) وبهذا يتم العد عن طريق الاسماء ويمكننا اتباع الخطوات
الموضحه في
الصور مع تغيير مايلزم ايضا.
أما الان سنتعلم كيف نصنف الطلاب الى مجموعتين بحسب درجاتهم مجموعة
الناجحين
ومجموعة الراسبين . وهنا سنستخدم دالة شرطية ولكن قبل البدء في ذلك نضع
عمود جدد
ونضع عنوان الحالة مثلا بجانب عمود الدرجات.
بعد عمل ذلك يجب نذهب لاول حقل في الحالة نضع الدالة التالية
=IF(D3>60;"PASS";"FAIL") وهنا سأشرح هذه الدالة لانها الهم في وجهة
نظري
كلمة IF تعني اذا
D3>60 وها هو الشرط وقد افترضت ان درجة النجاح هي 60 فوضعت الشر اي اذا
ان الدرجة
الموجوده في الحقل D3 أعلى من الدرجة 60
;"PASS" وتعني انه اذا تحقق الشرط ضع كلمة PASS والتي تعني اجتياز المادة (
النجاح
)
;"FAIL" وتعني اذا لم يتحقق الشرط ضع كلمة FAIL وتعني سقوط او رسوب الطالب
في
المادة
بعد ان تكتب الصيغة السابقة في الحقل المجاور لدرجة الطالب الاول عليك ان
تسحب
النقطة مربعة الشكل التي في زاوية الحقل ، تسحب حتى تصل اخر حقل تريد
تعبئته
بالصيغة نفسها
وفي الصورة التالية ايضاح اكثر

أما الان سنتعرف على دالة العد المشروطه فمثلا سنستخرج من البيانات
الموجوده كم عدد
الطلاب المجتازين للمادة وكم عدد الراسبين فيها ، فلنذهب الى G7 ونكتب "
عدد الطلاب
الناجحين " ونذهب بعدها الى H7 نضع الدالة التالية =countif(E3:E25;"PASS")
وبهذا
نستخرج عدد الطلاب الناجحين اما بالنسبة للرابين فتكون الدالة
=countif(E3:E25;"FAIL") وطبعا في المثال كان مجال عمود الحالة من E3 إلى
E25
أولاً : التعامل مع أوراق العمل :
بالنقر بالزر الأيمن للفأرة على علامة تبويب ورقة العمل (الموجودة في أسفل
الورقة) تظهر لدينا القائمة التالية :

القائمة الموجودة في الشكل السابق تتضمن مجموعة من الخيارات :
1. الخيار Insert : لإدراج ورقة عمل جديدة
2. الخيار Delete : لحذف ورقة العمل المحددة
3. الخيار Rename : لتغير اسم ورقة العمل المحددة ، ويمكن الحصول على هذا
الخيار مباشرة بالنقر بالزر الأيسر للفأرة على علامة التبويب نقرتين
متباعدتين
4. الخيار Select All Sheets : لتحديد كافة أوراق العمل في المصنف
5. الخيار Tab Color : لتلوين علامة التبويب
6. الخيار View Code : لإظهار كود الفيجوال بيسك (سنتعرف على هذا الخيار في
دروس لاحقة)
7. الخيار Move or Copy : لنقل أو نسخ ورقة العمل المحددة ، بالضغط على هذا
الخيار تظهر لدينا النافذة التالية :

في الخيار To book نختار مصنف العمل الذي نريد نسخ أو نقل ورقة العمل إليه
في الخيار Before sheet نحدد ورقة العمل التي نريد وضع الورقة المنسوخة أو
المنقولة أمامها مباشرة
يجب علينا تحديد المربع Create a copy إذا أردنا نسخ ورقة العمل ، أما إذا
أردنا نقل ورقة العمل فإنه يتوجب علينا إزالة تحديد المربع Create a copy
نضغط على الزر OK لإتمام عملية النسخ أو النقل ، أو على الزر Cancel
للتراجع
يمكن إجراء عملية النقل يدوياً وذلك بإمساك علامة التبويب و إفلاتها في
المكان المرغوب :

أما إذا كنا نريد نسخ ورقة العمل فنمسك عندئذ بعلامة التبويب ونضغط
باستمرار على المفتاح Ctrl فتظهر إشارة ( + ) على رمز الورقة ، نقوم عندها
بالإفلات في المكان المرغوب
والآن إذا أردنا إجراء العمليات السابقة على مجموعة من أوراق العمل دفعة
واحدة فماذا نفعل؟
لتحديد مجموعة من أوراق العمل المتتابعة ، نقوم بتحديد ورقة العمل الأولى
(وذلك بالنقر بزر الفأرة الأيسر مرة واحدة على علامات التبويب) و نضغط
باستمرار على الزر Shift ومن ثم نحدد ورقة العمل الأخيرة فتتحدد كافة
الأوراق المحصورة بين هاتين الورقتين

أما إذا كنا نريد تحديد مجموعة من أوراق العمل الغير متتابعة ، نقوم بالضغط
باستمرار على الزر Ctrl ونحدد أوراق العمل المرغوبة
ثانياً : التعامل مع الخلايا :
الآن وبعد أن تعرفنا على عمليات التحرير المختلفة المنفذة على أوراق العمل ،
ننتقل إلى تعلم الأمر ذاته ولكن في هذه المرة على مكونات تلك الأوراق...
لتحديد مجموعة من الخلايا المتجاورة نقوم بالضغط باستمرار بزر الفأرة
الأيسر على الخلية الأولى ونسحب فيتوسع التحديد ليشمل الخلايا المرغوبة :

نستطيع القيام بالعملية السابقة بطريقة أخرى ، وذلك بأن نقوم بتحديد الخلية
الأولى و نضغط باستمرار على الزر Shift ومن ثم نحدد الخلية الأخيرة فتتحدد
كافة الخلايا المحصورة بين هاتين الخليتين . أما إذا كنا نريد تحديد
مجموعة من الخلايا الغير متجاورة ، نقوم بالضغط باستمرار على الزر Ctrl
ونحدد الخلايا المرغوبة
لتحديد كافة الخلايا الموجودة في ورقة العمل ، نضغط على مفتاحي Ctrl+A أو
ننقر بزر الفأرة الأيسر مرة واحدة على المربع الصغير الموجود في الزاوية
العليا لورقة العمل :
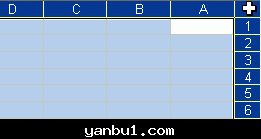
لتحديد صف كامل نضع مؤشر الفأرة فوق رقم الصف فيتحول المؤشر إلى سهم وحيد
الاتجاه ، نضغط بالزر الأيسر للفأرة مرة واحدة فتتحدد كافة الخلايا
الموجودة في ذلك الصف * أما إذا كنا نريد تحديد عدد من الصفوف المتجاورة
فنحدد الصف الأول ونضغط باستمرار على الزر Shift ونحدد الصف الأخير ،
فتتحدد كافة الخلايا المحصورة بين الصفين الأول و الأخير :

يمكن تنفيذ العملية السابقة بالنقر (بواسطة زر الفأرة الأيسر) باستمرار على
رقم الصف والسحب إلى الأسف حتى يتوسع التحديد ليشمل الصفوف الأخرى
ملاحظة:
يمكن تحديد الأعمدة بنفس الطريقة التي قمنا بها بتحديد الصفوف
لتحديد مجموعة من الصفوف و الأعمدة المتفرقة و المتباعدة ، نضغط باستمرار
على الزر Ctrl ونحدد الصفوف و الأعمدة المرغوبة :
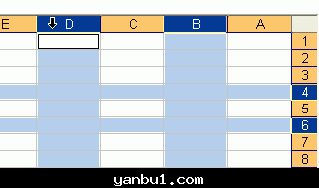
والآن بعد تحديد الصف (أو العامود) نضغط بزر الفأرة الأيمن على المنطقة
المحددة (المظللة) فتظهر لدينا القائمة التالية :

| |
|


 الجمعة ديسمبر 06 2019, 00:54 من طرف saad sa
الجمعة ديسمبر 06 2019, 00:54 من طرف saad sa